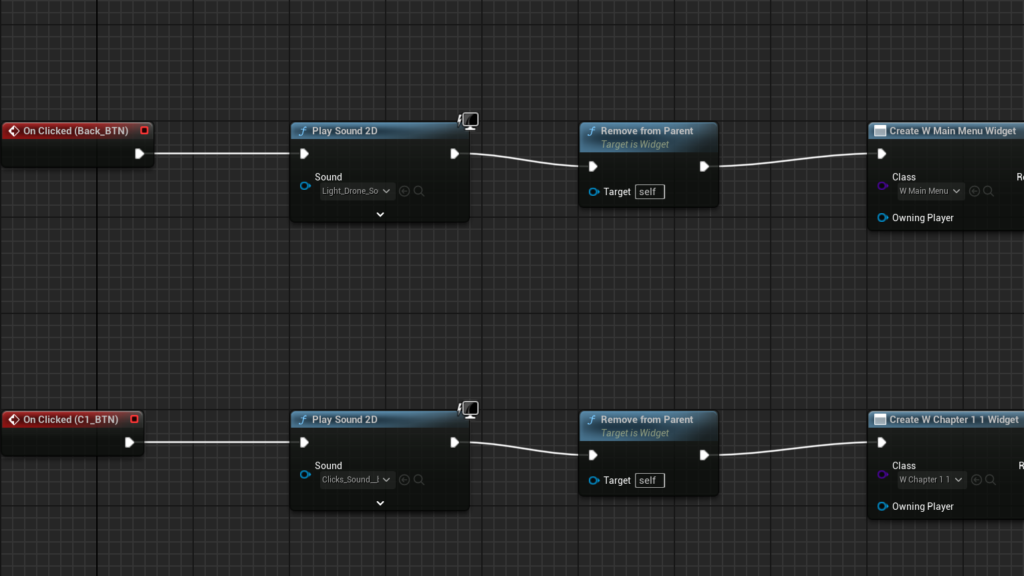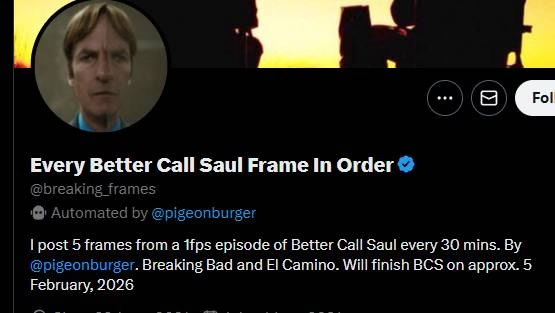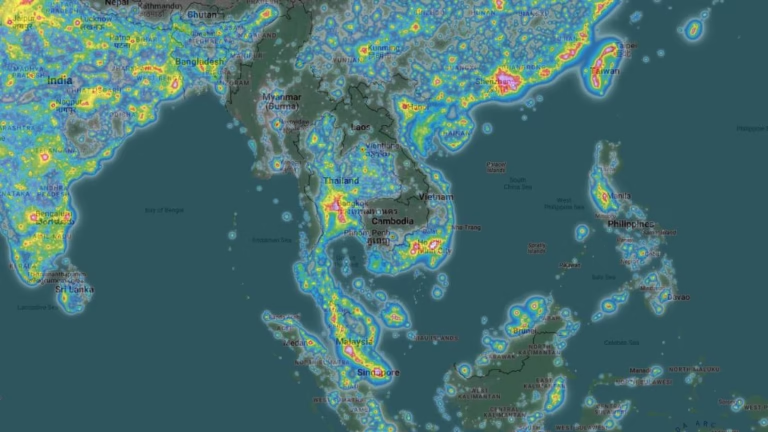To achieve the functionality where hovering over a button in Unreal Engine 5 loads a different widget, you can follow these steps:
Steps to Implement Hover Functionality
- Create Your Widgets:
- Create two or more User Widgets that represent the different chapters or content you want to display.
- Set Up the Menu Widget:
- Open your main menu widget where the buttons will reside.
- Add Buttons:
- Drag and drop your buttons onto the canvas in the menu widget. Name them appropriately (e.g.,
ChapterButton1,ChapterButton2).
- Drag and drop your buttons onto the canvas in the menu widget. Name them appropriately (e.g.,
- Bind Hover Events:
- Select the first button and go to the Details panel. Under the Events section, find the OnHovered and OnUnhovered events.
- Click the
+icon next to OnHovered to create an event in the graph.
- Load Widget on Hover:
- In the graph, use the following nodes:
- OnHovered: When this event is triggered, create the chapter widget using the Create Widget node.
- Add to Viewport: Connect the output of the Create Widget node to the Add to Viewport node.
- OnUnhovered: To remove the widget when the mouse is no longer hovering, use the Remove from Parent node.
OnHovered -> Create Widget (Chapter Widget) -> Add to Viewport OnUnhovered -> Remove from Parent - In the graph, use the following nodes:
- Repeat for Other Buttons:
- Repeat the above steps for each button, ensuring that each button creates and adds the correct widget.
- Compile and Save:
- Compile the blueprint and save your widget.
Example Blueprint Setup
Here’s a simplified visual representation of the setup:
plaintextCopy[Button1] -- OnHovered --> [Create Widget (Chapter1)] --> [Add to Viewport]
-- OnUnhovered --> [Remove from Parent]
[Button2] -- OnHovered --> [Create Widget (Chapter2)] --> [Add to Viewport]
-- OnUnhovered --> [Remove from Parent]
Additional Tips
- Visibility Management: To ensure only one widget is displayed at a time, store a reference to the currently displayed widget. Remove it before adding a new one.
- Animation: Consider adding animations or transitions for a smoother user experience when widgets appear or disappear.
- Testing: Test the hover functionality in the editor to ensure everything works as expected.
This setup should allow you to display different widgets based solely on mouse hover events. You won’t need to click the buttons.